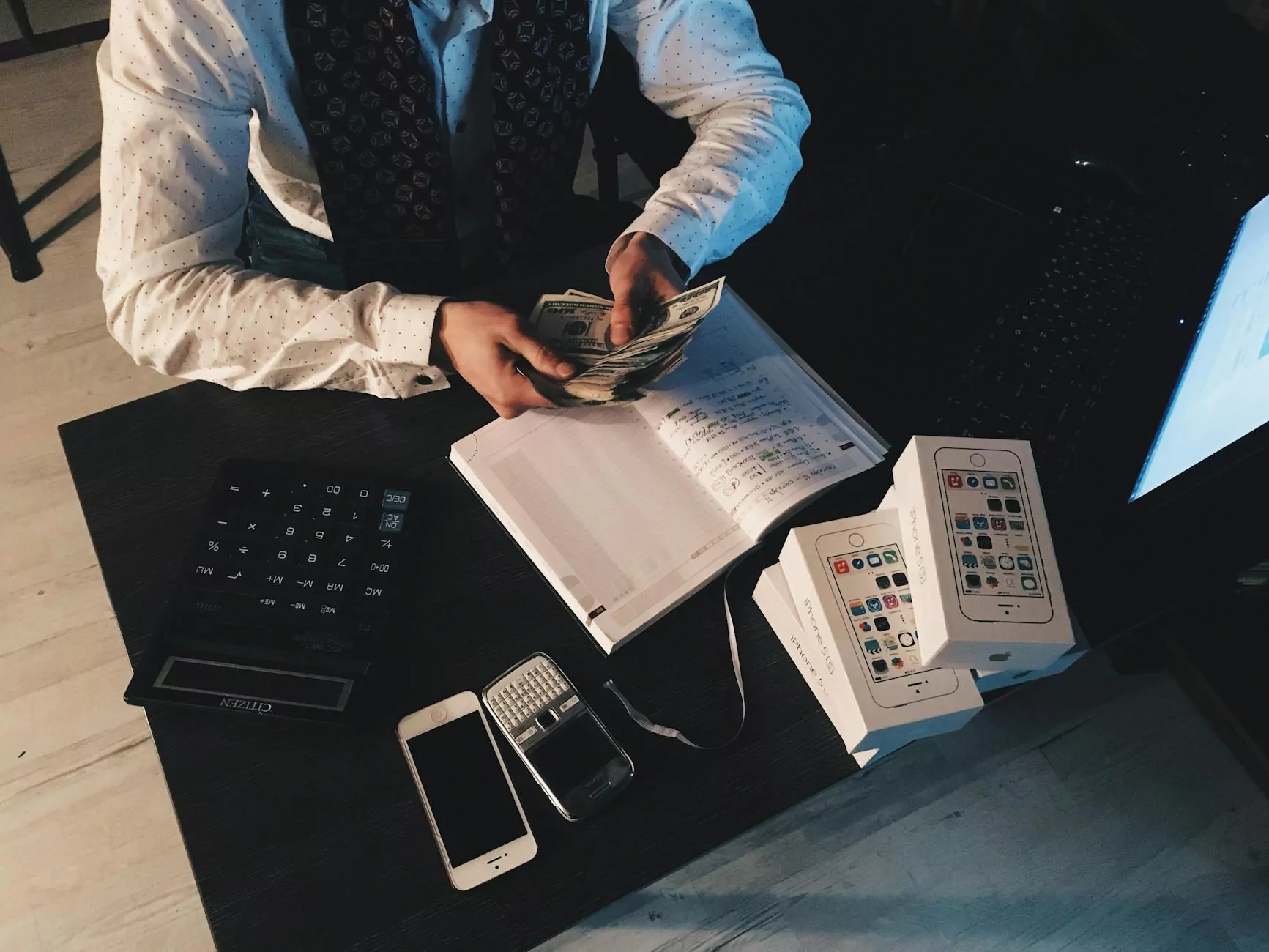How to Use Bartender Label Design Software

BarTender label design software is a powerful tool designed to help businesses create high-quality labels efficiently. Whether you are in the Printing Services, Electronics, or Computers industry, mastering this software can significantly improve your labeling process. In this comprehensive guide, you will discover everything about how to effectively use BarTender to enhance your business operations.
Understanding BarTender Label Design Software
Before diving into the specifics of how to use Bartender label design software, it's essential to understand its core functionalities. BarTender offers a range of features that make it the go-to solution for many businesses:
- User-Friendly Interface: BarTender's intuitive design allows users of all experience levels to create labels effortlessly.
- Customizable Templates: Choose from a variety of pre-designed templates or create your own from scratch.
- Data Connectivity: Easily integrate BarTender with databases, spreadsheets, and other data sources for dynamic labeling.
- Print Professional Quality Labels: High-resolution printing options ensure that your labels look sharp and professional.
Getting Started with BarTender
Installation and Setup
Installing BarTender is straightforward. Follow these steps to get started:
- Download the latest version of BarTender from the official Omega brand website.
- Run the installation file and follow the on-screen instructions.
- Once installed, launch BarTender and set up your user profile.
Navigating the User Interface
The BarTender user interface is designed for ease of use, with several key components:
- Toolbox: Access various design tools and features.
- Design Window: Where you create and edit your label layout.
- Data Source Management: Connect to databases or files that will provide dynamic data for your labels.
- Preview Panel: View how your label will look when printed.
Creating Your First Label
Choosing a Template
To begin creating labels, follow these steps:
- Open BarTender and select "New Document."
- Choose a template that fits your needs or start from a blank document.
- Set the label dimensions specific to the labels you will be using.
Adding Text and Graphics
Next, you will want to add text and other graphical elements to your label. Here are the steps:
- Select the Text Tool from the toolbox and click on the design window where you want the text to appear.
- Type in the desired text, such as product names, barcodes, or other information.
- Customize the font, size, and color using the text formatting options.
- To add graphics, simply drag and drop images or use the Insert menu to select illustrations or logos.
Incorporating Barcodes and Labels
Barcodes are essential for many businesses, and BarTender handles them expertly:
Inserting Barcodes
Follow these guidelines to add barcodes to your labels:
- From the toolbox, select "Barcode." Click on your label to place it.
- Enter the data that the barcode will represent, like a product SKU or a QR code.
- Choose from a variety of barcode formats available in BarTender.
Connecting to Data Sources
Using dynamic data can streamline your labeling process. Here’s how to connect BarTender to your data:
Setting Up Data Sources
1. Go to the Data Source pane and click on "Add Data Source."
2. Choose the type of data source you want to connect to, such as an Excel spreadsheet or SQL database.
3. Follow the prompts to establish the connection and select the data fields to use in your labels.
Designing for Efficiency
To maximize the efficiency of your label printing process, consider these tips:
- Use Styles: Create styles for commonly used text formats and graphics to maintain consistency and speed up design.
- Template Use: Develop templates for frequent products to save time on future labels.
- Automation: Use the automation features in BarTender to automate repetitive tasks.
Testing and Previewing Your Labels
Before printing, it’s crucial to test your labels:
Using the Preview Feature
Make use of the Preview panel:
- It shows how your label will appear when printed.
- Look for text alignment, color accuracy, and barcode scannability.
Running Test Prints
Always perform test prints on plain paper to check for any design issues:
- Print a single label at a time.
- Evaluate the print for quality and accuracy.
- Make adjustments as necessary before committing to final prints.
Printing Your Labels
Choosing the Right Printer
Select a printer that fits your label size and volume needs:
- Direct Thermal Printers: Great for short runs, but labels may fade over time.
- Thermal Transfer Printers: Offers durability and is ideal for labels that require longevity.
Print Settings
Explore the print settings to ensure your labels are printed at optimal quality:
- Select the correct printer from the settings menu.
- Adjust resolution settings based on your printer’s capabilities.
- Configure label feed settings to prevent jams and misprints.
Troubleshooting Common Issues
Even with a user-friendly application, you may face challenges. Here are some common issues and solutions:
Print Quality Issues
If you experience faded or smudged prints, consider:
- Changing the ribbon or label stock.
- Checking printer settings and calibration.
Barcode Scanning Issues
Ensure your barcodes are scannable by:
- Using the right barcode format for your needs.
- Validating barcode sizing and placement on the label.
Best Practices for Using BarTender
To fully leverage BarTender for your business, follow these best practices:
- Stay Updated: Keep your software updated to access the latest features and security enhancements.
- Continuous Training: Invest in training for your staff to utilize all BarTender features effectively.
- Backup Your Designs: Regularly save and back up your label designs to avoid data loss.
Conclusion
Mastering how to use bartender label design software can transform your labeling process and enhance your business operations in the Printing Services, Electronics, and Computers sectors. By following the steps outlined in this guide, you can create professional-quality labels that meet your specific business needs. Remember, practice and experimentation will lead you to discover further capabilities of BarTender that can benefit your labeling tasks.
For expert advice and support, consider visiting the Omega brand website, where you can find additional resources and services tailored to your business needs.